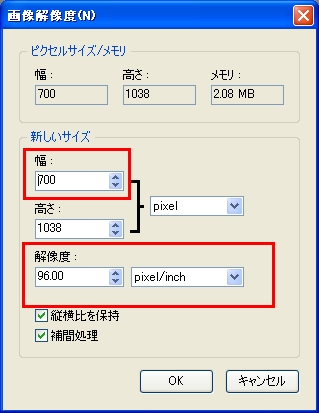
偙偙偱偼丄僼儕乕偱崅惈擻側僼僅僩儗僞僢僠僜僼僩偺PhotoFilter偱昗弨揑側僆儕僇嶌惉曽朄傪夝愢偟偰偄偒傑偡丅
儁僀儞僩偱偼暔懌傝側偄恖傗儗僀儎乕偭偰側偵丠側恖PhotoShop傪帩偭偰側偄偗偳偳傫側僜僼僩巊偊偽偄偄偺丠偲偄偆恖岦偗偱偡丅
傑偢偼PhotoFilter傪梡堄偟傑偟傚偆丅
偙偺僜僼僩偵偼儗僀儎乕偺婡擻偑側偄偨傔嶌惉抜奒偱娫堘偊偰傕搑拞偱廋惓偱偒側偄偺偑擄揰偱偡丅
儗僀儎乕婡擻傗巊偄曽偑傢偐傞曽偼巊傢側偄傎偆偑傛偄偐傕偟傟傑偣傫丅
夋憸傪偼傔崬傓偲偒偵巊偆偲憖嶌偑妝偱椙偄偱偡丅
僟僂儞儘乕僪偟偰丄愝掕偑姰椆偟偨傜憗懍僆儕僇嶌惉奐巒偱偡丅
杮暔傪尒側偑傜嶌嬈偡傞偲娫堘偄偑彮側偄偲巚偄傑偡丅
偙偙偱偼丄娗棟恖偑嶌惉偟偨僒僀僘偺榞傪巊梡偟偰愢柧傪偟偰偄偒傑偡丅
懠偺僒僀僩偐傜擖庤偟偨夋憸僒僀僘偩偲僼僅儞僩偺戝偒偝偑堘偄傑偡偺偱奺帺偱挷惍偟偰偔偩偝偄丅
嘆夋憸傪撉傒崬傒丄夝憸搙傪巜掕偡傞
傑偢丄僼僅僩僼傿儖僞乕偵夋憸傪撉傒崬傒傑偡丅
師偵丄夋憸夝憸搙偺愝掕傪偟傑偡
僼僅僩僼傿儖僞乕忋偺儊僯儏乕偺拞偺僀儊乕僕亜亜夋憸夝憸搙傛傝巜掕偟傑偡丅
壓夋憸偺傛偆偵愝掕偟傑偡丅
偙偺偲偒崅偝偑俀丄俁僺僋僙儖偢傟傞偙偲傕偁傝傑偡偑偦傫側偵栤戣偼側偄偱偡丅
偄傗側曽偼廲墶斾傪曐帩偺僠僃僢僋傪偼偢偟偰挷愡偟傑偟傚偆丅
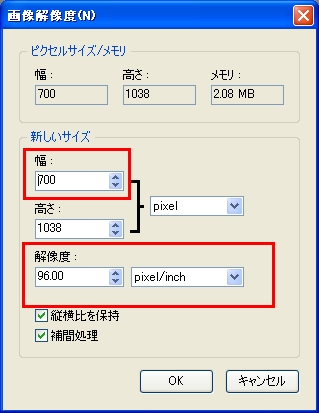
嘇暥帤傪懪偪崬傓
師偵偄傛偄傛僥僉僗僩傪懪偪崬傫偱偄偒傑偡丅
僥僉僗僩偺僼僅儞僩僒僀僘偼俢俫俹楆彂懱偑偁傟偽丄
僇乕僪柤偺偲偙傠偼係俉pt
僇乕僪柤偺儖價乮傆傝壖柤乯偼侾俆pt仼彮偟戝偒偄偐傕偟傟傑偣傫
僇乕僪偺庬懓偺偲偙傠偼侾俉pt
僇乕僪岠壥僥僉僗僩偼侾俈pt
ATK乛DEF偺偲偙傠偼Times new Roman僼僅儞僩僒僀僘俀侾pt仼僼儕乕偱偼堦斣嬤偄偱偡丅
DHP楆彂懱偑側偄応崌偼奺帺偱挷愡偟偰偔偩偝偄丅

儊僯儏乕偺壓曈傝偵偁傞乽T乿偲彂偄偰偁傞儅乕僋傪僋儕僢僋偟傑偡丅
偙偺偲偒夋憸偺攞棪偑侾侽侽亾偵側偭偰偄傞偐妋擣偟偰偔偩偝偄丅
僋儕僢僋偡傞偲師偺傛偆側僂僀儞僪僂偑弌傞偲巚偄傑偡丅

僼僅儞僩偺偲偙傠偵DHP楆彂懱傪巜掕偟丄僒僀僘傪係俉偵巜掕偟傑偡丅
偦偺師偵僥僉僗僩擖椡偺偲偙傠偵僇乕僪柤傪懪偪崬傒傑偡丅
懪偪崬傒偑姰椆偟偨傜OK傪墴偟傑偡

偙偺傛偆偵側傞偲巚偆偺偱丄慖戰斖埻撪傪僋儕僢僋偟偨傑傑僇乕僪柤偺偲偙傠傑偱堏摦偟傑偡丅

偙偺傛偆偵偟偰僄儞僞乕傪墴偟傑偡丅
偙偺偲偒僇乕僪柤偑偼傒弌偟偰偟傑偭偨傛偲偄偆恖偼丄斖埻慖戰忬懺偱慖戰斖埻偺塃抂偵僇乕僜儖傪帩偭偰偄偔偲墶岦偒偺栴報偑弌傞偺偱丄
偦偺忬懺偱僋儕僢僋偟側偑傜嵍傊僗儔僀僪偟傑偡丅
偦偆偡傞偙偲偱挿偄僥僉僗僩傕堘榓姶側偔偼傔傞偙偲偑偱偒傑偡丅
摨條偵偟偰丄僥僉僗僩傕懪偪崬傫偱偄偒傑偡丅

懪偭偰偄傞偲摉慠偙偺傛偆偵偼傒弌偟傑偡丅
偙偺偲偒偼偼傒弌偟偨暥帤偺塃椬偺暥帤傛傝丄僥僉僗僩傪夵峴偡傞傢偗偱偡丅
慖戰斖埻撪偱塃僋儕僢僋亜亜僥僉僗僩僆僾僔儑儞亜亜僥僉僗僩擖椡亜亜夵峴
摨偠憖嶌傪孞傝曉偟偰僥僉僗僩傪懪偪崬傒傑偡丅
儖價偺晹暘傕摨條偵丄埵抲偁傢偣傪偟側偑傜懪偪崬傒傑偡丅
埵抲偁傢偣傪偡傞偲偒偼敿妏僗儁乕僗傪巊偆偲傗傝傗偡偄偱偡丅
偡傋偰擖椡偟偨傕偺偑偙偪傜丅

嘊夋憸傪偼傔傞
師偵夋憸傪偼傔崬傒傑偡丅
僼僅僩僼傿儖僞乕偵丄偼傔崬傒偨偄夋憸傪撉傒崬傒傑偡丅
偙偺偲偒僒僀僘偼戝偒偄傎偆偑巇忋偑傝偑偒傟偄偱偡丅
夋憸偼偙偪傜偺夋憸傪偍庁傝偟傑偟偨丅
夋憸偺揬傝晅偗偨偄晹暘傪慖戰偟偰僐僺乕偟傑偡丅
僇乕僪偺傎偆偺夋憸偵儁乕僗僩偟偰慖戰斖埻傪彫偝偔偟偰榞偵偁傢偣偰僄儞僞乕傪墴偟傑偡丅
夋憸偑揬傝晅偗廔傢偭偨傜丄師偼懏惈偲惎傪揬傝晅偗傑偡丅
懏惈偼慺嵽偐傜塃偺慖戰僣乕儖乕偺懭墌慖戰僣乕儖乮壓恾乯偱慖戰偟偰僐僺乕儁乕僗僩偟傑偡丅

師偵惎傪揬傝晅偗傑偡丅

摉慠巐妏偔慖戰偟偰挘傝晅偗傟偽敀怓傕堦弿偵揬傝晅偗傜傟偰偟傑偄傑偡丅
偙偙偐傜偑惎傪堦偮偢偮揬傝晅偗偰偄偔恖偵側傞偐傑偲傔偰揬傝晅偗傞恖偵側傞偐偺嫬栚偱偡丅
慖戰斖埻撪偱塃僋儕僢僋亜亜揬傝晅偗僆僾僔儑儞傛傝壓恾偺傛偆偵愝掕偟傑偡丅

OK傪墴偟傑偡丅
偡傞偲偙偆側傝傑偡丅

屻偼僄儞僞乕傪墴偣偽曗惓揬傝晅偗偝傟偰敀偑徚偊傑偟偨丅
偍旀傟條偱偟偨丄偙傟偱僆儕僇偑姰惉偟傑偟偨丅

姰惉屻偵屄恖嵎偼偁傞傕偺偺儁僀儞僩偱嶌偭偨傕偺傛傝偼丄偐側傝偒傟偄側傕偺偑偱偒傑偡丅
報嶞偵偼偁傑傝岦偒傑偣傫丅
報嶞屻偵暥帤偑戝暘嵶偔側偭偰偟傑偄傑偡丅
報嶞梡偵嶌惉偝傟傞応崌偼丄戝偒傔偺僼僅儞僩偱僥僉僗僩傪懪偪崬傒榞偺僒僀僘偱彫偝偔偟偰揬傝晅偗傞偲傛偄偐傕偱偡丅